

In Word, go up and click the File menu item at the top of the screen > Preferences.This ensures that the most information you will ever lose in the event of a crash will be whatever you completed over the course of the last minute. This is a very fast save interval, but it will create an almost seamless backup history of your documents.
#How to set autosave in word 2016 how to#
Keep reading.To minimize the possibility of losing your work during a crash, here’s how to set your Microsoft Office documents to autosave every minute. A single session means when you start an Outlook application to till you exit the application. The rule you created now to send an auto reply to the emails you received will send that auto-reply only one time to the sender during a single session. Step 10: Now, finally give a name to the rule you created now, in step 1 of the dialog box as I name it “Auto reply to mails send only to me” (1). Now, you can see that the step 2 of the dialog box is containing the selected template. Step 9: The control is back again to the dialog box you saw in “Step 7”. Select the folder and click OK and then click Open. Next, browse the folder in which you saved the template created in “Step 2” of the article, in “Browse for Folder”. Click on the down arrow of “ Look In” box and then click User Templates in File System from the list. Step 8: A Select a Reply Template dialog box is opened.
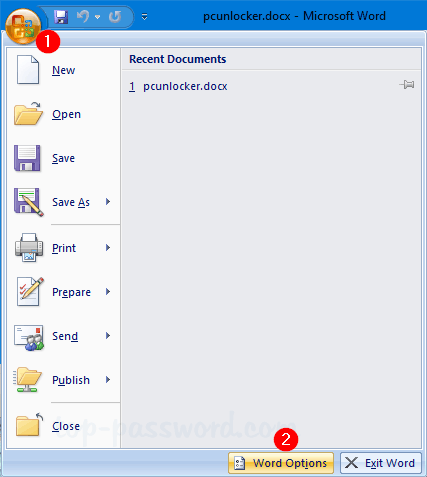
In the same dialog box under Step 2: Edit the rule description click on the hyperlink “a specific template” (2), as shown in the image below.
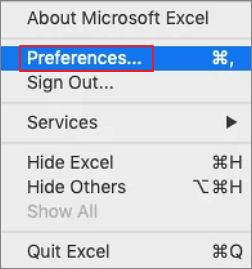
Step 7: Under What do you want to do with the message?” click on “reply using specific template” (1). You can select more than one checkbox also. For this particular article, I clicked the checkbox of sent only to me (1). Step 6: To let you decide, under which conditions you want to apply the rule, options are provided under Which condition(s) do you want to check?. In that under the third option Start from a blank rule click on Apply rule on messages I receive (1) and then click “Next”(2). Step 5: Next, a Rules Wizard dialog box is opened. Now as you can see in the image below there is a New Rule tab click on it, because we are creating a new rule. Step 4: A Rules and Alerts dialog box will be opened. Step 3: In the main Outlook page, under Home tab, you can see the Rules (1) tab, click on the down arrow of it and in the list you will find Manage Rules & Alerts (2) click on it. Next, you have to create a rule for sending this message template as an auto reply and for that, follow further steps. Now, in above two steps, you created a message template that you want to send as an autoreply. In Save as type box click on down arrow, you will find Outlook Template (2) in the list, click on it. Step 2: Now in Save As dialog box under File name box type a name for your auto-reply file as in the image below you can see I named it “AutoReply” (1). After that, go to File tab of the same window and click the tab Save As.

Type the message that you want to send as an auto-reply. An Untitled Message window will be opened. Now, for creating an Outlook Template, click on the New Email tab under the Home tab. Step 1: First of all, open Outlook 2016 on your screen. So let’s start with the steps to set an auto reply for the emails received by you. The procedure is somewhat lengthy but not difficult. The auto-reply will reduce the overhead of replying to each sender particularly, which indirectly saves your time. For this, you have to create a specific rule and you have to organize that rule in Rule wizards according to your need. How to set auto-reply in Outlook 2016? Outlook provides you the facility to send an automated response to the people or a group of people who has sent emails to you.


 0 kommentar(er)
0 kommentar(er)
